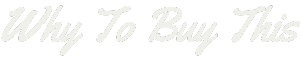Are you tired of scrolling through countless web pages looking for a particular PDF? With over 2.5 quintillion bytes of data created each day, finding your desired document can often feel like searching for a needle in a digital haystack.
Fear not! This article will teach you how to efficiently search Google specifically for PDFs, saving you precious time and energy. Armed with these tips, no elusive PDF can hide from your strategic searches!
Key Takeaways
- You can search for PDFs on Google using “filetype: pdf” after your keywords.
- If you want to look for PDFs on one site, use the “site: ” operator.
- Google Docs lets you change text and pictures from a PDF.
- Use smart keyword tricks, advanced tools, and filters to find the right PDFs in less time.
How to Use Filetype Operator to Search for PDFs on Google

The “filetype:” operator is a powerful tool in Google search that allows you to specify the type of files you’re looking for, such as PDFs; by simply typing your desired keyword followed by “filetype:pdf”, Google will narrow down your search results to display only PDF files related to your specified topic.
This feature provides an efficient way to access specific content in portable document format (PDF), ideal for finding research papers, eBooks, manuals and more.
Steps to use the “filetype:” operator
Using the “filetype:” operator helps you find PDFs on Google fast. Here are some simple steps to find desired PDFs.
- Open your web browser.
- Enter “Google.com” in the address bar.
- Go to the search box at the center of the page.
- Type in your chosen keywords or topic.
- Add the word “filetype: pdf” at the end of your search query.
- Click on the “Google Search” button or press enter.
Ways to narrow down your search
Using the “filetype:” operator is a great way to find PDFs on Google. To make your search even better, add more words after it. For example, if you want a PDF about dogs, type in “dogs filetype:pdf”.
This makes Google look for PDF files that talk about dogs.
Making your searches very specific helps too. If you want a PDF about big dogs, type in “big dogs filetype:pdf”. Doing this will give you files about big dogs only. The more exact your words are, the easier it is to find what you need!
Utilizing the “site:” Operator to Find PDFs on a Specific Website
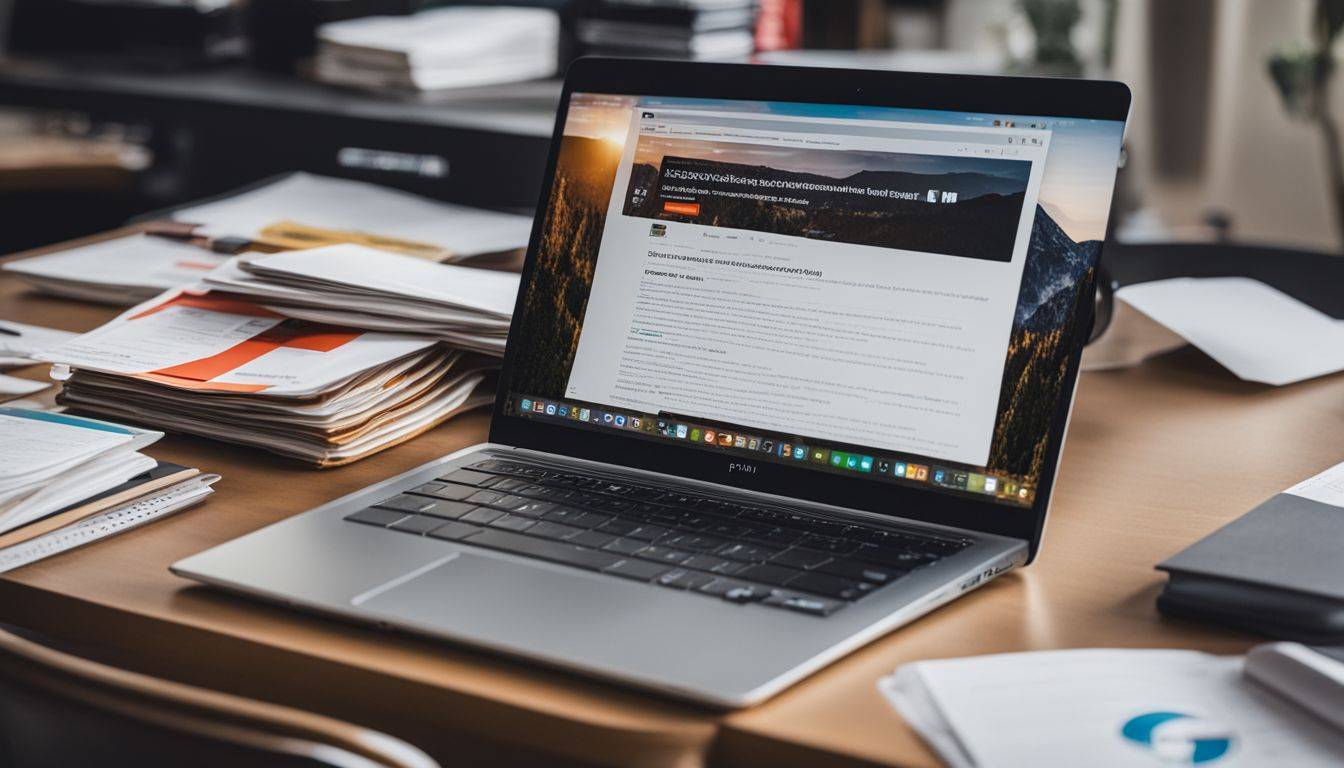
Explore the power of the “site:” operator, a useful tool in narrowing down your search to find PDFs within a specific website. This method significantly streamlines your Google search process, guiding you swiftly to the desired document without sifting through countless irrelevant results.
How to use the “site:” operator
Using the “site:” operator is an easy way to find PDFs on a specific website. Here are steps to follow:
- Open your browser and go to Google.
- Type in your search term followed by ‘site:’ and the website you want to search. For example, if you are looking for ‘math worksheets’ on ‘education.com’, you would type ‘math worksheets site:education.com’.
- Press enter or click the search button.
- Look at the results on the page. These are all files that match your terms from the website you picked.
- To look only for PDFs, add ‘filetype: pdf’ to your search term.
Benefits of using this search method
This search method helps you find files in a snap. It saves time and makes your work easy. You can quickly locate specific documents, research papers, or ebooks on the site you want.
This is perfect if you know exactly where to look for information needed. Your time spent on finding PDF files gets cut down. It puts all your needed data right at your fingertips!
Comprehensive Guide on How to Search Google for PDFs
Start your search with a clear goal. Whether it’s a research paper or an e-book, you can find it. Use “filetype:pdf” followed by your topic. Make sure to keep the whole thing in quotes.
This will make Google look for PDF files.
Let’s say you want only PDFs from one site. You need to use “site:” operator for this. Just add the website name after “site:”. For example, type “site:wikipedia.org filetype:pdf”.
This trick helps when browsing sites with lots of data.
Searching for PDFs and Editing Them Using Google Docs
Learn how to leverage Google Docs for not only finding PDF files but also extracting text and images from them, providing you with an efficient method of editing the found content.
Extracting text from PDFs using Google Docs
You might need to pull out words from a PDF. Google Docs makes this process easy. Here are the steps:
- Open your Google Drive. Click on the “New” button.
- Choose “File Upload” and pick your PDF file.
- The upload will end in a while. Double click on the uploaded file and then click on the “Open with Google Docs” option at the top.
- The text from your PDF is now in Google Docs format!
- Make changes if you wish to edit any part of it.
Benefits of using this method
This method saves you time. You can find the PDFs you want fast. It also lets you edit the PDFs with Google Docs. This tool is easy to use and does a great job at turning text from images or PDFs into words that are easy to look for and change.
It even works even if your PDF came from a book, paper or document. If editing is needed, changing a PDF to a Google Doc is simple and quick! Also, using this method helps your blog’s content stand out since search engines like when there are links and embedded files in it.
Tips and Tricks for Efficiently Searching PDFs on Google
When searching for PDFs on Google, make use of precise keywords, deploy advanced search tools, and apply filters to your search results for a more efficient experience.
Using keywords
Keywords can make your Google search for PDFs faster and more accurate. Pick words that match closely with what you want to find. For instance, type “filetype:pdf” before your keywords or phrases.
This trick will filter out all non-PDF results from your search listing. To focus it further, put a hyphen before any word you don’t want in the result. So using smart keyword tactics is crucial for finding the right PDF files on Google fast and easy.
Utilizing advanced search tools
Utilizing advanced search tools can make your job much easier. Here are a few ways to do it:
- Use keywords to refine your search.
- Employ the “filetype: ” filter when searching for PDFs.
- Try out search operators like quotes or minus signs.
- Get more precise results with “site: ” option.
- Use the “filetype: pdf” command for a specific topic.
- Filter the results using advanced options for better efficiency.
Filtering search results
Finding the right PDFs on Google can be fast. Here are some steps to make your search easier:
- Use the “filetype: ” filter. This tip gets you only PDF files.
- Put ” – ” before a word you do not want in your search. This hint takes the word out of your search results.
- Try the “” operators with “filetype: pdf” to find exact phrases.
- Use advanced search options for more help finding what you need.
- Pick from filtering options to get better results.
- Take out a PDF from the search results if you don’t want it there.
Conclusion
Being good at searching Google for PDFs can save you time. It is easy once you learn how to use the “filetype:pdf” command and the “site:” command. You can also edit PDF text with Google Docs.
With these tips, Google search will work better for you!