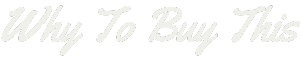Do you ever come across an image and wonder where it came from or want to find similar images? Bing Reverse Image Search is a powerful tool developed by Microsoft that can help you do just that.
This blog post will serve as your step-by-step guide on how to use the Bing visual search function to discover identical and related pictures with ease. Ready to dive into the world of reverse image searching? Let’s get started!
Key Takeaways
- Bing Reverse Image Search is a tool from Microsoft. It uses a photo to find similar images or more info about the photo online.
- You can use this tool on any computer or mobile device. Just put in an image and see what comes up!
- For best results, use clear, sharp photos. Try different keywords too!
- Other tools like Google Images, Pixsy and TinEye can also do reverse image search. They have other cool features as well!
What is Bing Reverse Image Search?

Bing Reverse Image Search is a powerful feature provided by Bing, Microsoft’s search engine, that allows users to discover similar images, the source of an image or additional information related to a specific image just by uploading it or pasting its URL.
How it differs from regular image search
Bing Reverse Image Search is not like your usual search. Regular searches use words to find what you want on the web. However, Bing Reverse Image Search uses images instead of words.
You put an image in the search box and it gives you similar pictures. It can also show more info about that picture or where else it pops up on the web. This is a cool tool from Microsoft’s Bing search engine.
It makes looking for things online fun and easy!
Detailed Guide on Bing Reverse Image Search

Using Bing reverse image search is a handy tool for bloggers. Here are the steps you need to follow:
- First, open the Bing website on your laptop or desktop.
- Look at the top right side of the screen. You will find an icon that looks like a camera.
- Click on this camera icon. It will take you to Bing’s Visual Search.
- Now, upload the image you want to search.
- You can either drag and drop the picture here or upload it from your device’s saved files.
- After uploading, wait for Bing to work its magic.
- The results will show up on your screen soon.
How to Use Bing Visual Search
Discover the easy steps to utilize Bing Visual Search on both desktop and mobile platforms for efficient reverse image search results.
On desktop or laptop
To use Bing Visual Search on your desktop or laptop, follow these steps:
- First, make sure you are on the Bing search results page.
- Next, find the Images tab at the top of the page.
- Click this tab to go to Bing images.
- In the search box, look for a camera icon.
- Click this icon to start using Bing Visual Search.
- Choose an image from your computer or paste its URL in the search box.
- Then click on ‘Search’.
On mobile devices
You can use Bing’s Visual Search on your mobile device. Here are the steps:
- Open Microsoft Launcher on your mobile device.
- Use the Windows Search Bar at the top of the screen to look up Bing Visual Search.
- Give camera access when asked.
- Click Bing’s lens icon to start searching.
Tips for a Successful Reverse Image Search
To carry out fruitful reverse image search, make sure to use high-resolution pictures and try experimenting with diverse keywords. Utilize Bing’s Visual Search filters to refine your results even further.
Use high-quality images
Pick your best images for Bing’s Reverse Image Search. Use sharp, clear, and high-definition images. They give you the best results in a search. Your image should be clear to see all details.
High-quality visuals are like keys that open doors to better searches. Poor or fuzzy images may not give good results. So, choose top-notch and professional-grade pictures for your search.
Experiment with different keywords
Switch up your keywords to get the best image search results. Different words can bring new images. For a successful reverse image search, you need to try many keywords. Use related words or synonyms too.
This way, Bing’s tool can show you a wider range of similar images. It’s easy and helps in getting the right images faster.
Utilize Bing’s Visual Search filters
Bing Visual Search filters are a powerful tool. They help you to find the right image fast. These filters sort pictures by size, color, type, and layout. You can also use them to search for photos with faces or other objects in them.
To use Bing’s filters, just click on the filter icon after you do a search.
Other Options for Reverse Image Search
Not limited to Bing, alternative tools for reverse image search are abundant like Google Images, Pixsy and TinEye that offer different features catering to different needs.
Google Images
Google Images also gives you reverse image search. This lets you find the source of an image, similar images and more. In a test, people checked Google and Bing to see which was best for this kind of search.
Both did well but had some differences in their results. So if you can’t find what you’re looking for on Bing, try Google too!
Pixsy
Pixsy is a tool that helps you guard your images. It uses reverse photo search technology to find matches of your photos on the web. If you are an artist, Pixsy will help keep your copyrights safe.
You can import pictures into it and let it find where else they show up online. Many people think Pixsy is one of the top tools for this job. Not only does it locate image matches, but it also finds related results too! Pixsy strives to catch those who use other’s images without asking first.
TinEye
TinEye is a strong tool for reverse image search. It uses high-end tech like computer vision and image recognition. This means it can find images that look the same, even from stock photos.
The tool has its own system called MatchEngine to power up its searches. Bloggers love TinEye for these reasons and also because it’s easy to use.
How Reverse Image Search Can Help You
Discover how reverse image search can be a powerful tool in your arsenal, enabling you to authenticate images, find visually similar photos and uncover additional information linked to an image – so stay tuned for these useful insights!
Verify the authenticity of an image
Using Bing Reverse Image Search, you can check if an image is real or fake. You do this by uploading the picture or putting its web address in the search box. The same process can be done on Google Images.
This is called authenticity verification. It tells you where the photo first came online and other places it was used. You can also use tools like Pixsy and TinEye for a reverse image lookup.
These help bloggers to make sure they are using true images in their posts.
Find similar images
You can find photos that look like yours with Bing Reverse Image Search. To do this, you need a high-quality image. You use it in the search box instead of words. Then, Bing shows other images that are close to yours on web pages and in more places online.
This tool is great for finding many kinds of similar pictures fast. It also helps to know more about the photo you have!
Discover more information about an image
You can use Bing Reverse Image Search to learn more about an image. Let’s say you find a nice photo on the web. You wish to know where it came from or who took it. Upload the image in Bing’s visual search bar.
In seconds, this Web search tool gives data about the picture. It also points to other sites that host it. This process is called image recognition or image analysis. Doing so often helps in tracking down copyright violations as well.
Conclusion
Mastering Bing Reverse Image Search is easy and useful. It lets you find same or similar images fast. You can also check if a picture is real or not. Try it out for yourself today!