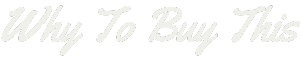Keeping your fitness progress up-to-date on all your devices can sometimes turn into a workout of its own. Syncing Fitbit with your smartphone – whether an Android or an iPhone – is essential to track and maintain your health goals.
This article will guide you through the simple steps to ensure that your Fitbit’s data transfers seamlessly to your phone, keeping you informed and in control. Let’s get syncing!
Understanding Fitbit Devices

Now that we’ve introduced the concept, let’s dive into Fitbit devices. These gadgets are like fitness trackers on your wrist or clipped to your clothes. They track steps, distance, calories burned, and even how well you sleep! All Fitbits use Bluetooth Low Energy (BLE) to connect with phones, tablets, and computers.
This means they can send data without using much power.
Fitbit trackers come in all shapes and sizes. Some look like watches while others are sleek bands. The Fitbit Aria Air is a smart scale that measures weight and more. You can see when your device last synced by checking the fitbit.com dashboard or the app on your phone.
Remember though—there’s no official way to link a Fitbit with Apple Health or an Apple Watch yet.
Fundamentals of Fitbit Data Syncing

After learning about the different types of Fitbit devices, let’s look into how they share your fitness information. Your Fitbit keeps track of steps, sleep, and workouts. It sends this data to the Fitbit app on your phone or computer.
The app needs this info to show your progress and health trends. Make sure Bluetooth is on so your device can sync smoothly with the app.
Fitbits auto-sync throughout the day if close to your phone with the Fitbit app open. Want faster updates? Use “Sync Now” in the app for immediate results. This way, you see up-to-date stats right away.
Remember, a Google Pixel Watch 2 will also send data to your Fitbit account all day long after a workout ends.
How to Sync Fitbit Devices with Android
Unlock the full potential of your Fitbit by mastering the synchronization process with your Android device—enhance your fitness journey with seamless data integration right at your fingertips.
Manual Sync (with Android)
Syncing your Fitbit device with an Android phone keeps your fitness data up-to-date. The Fitbit app includes a “Sync Now” option for manual syncing. Here’s how to manually sync your Fitbit:
- Open the Fitbit app on your Android phone.
- Tap on the Today tab at the bottom.
- Choose your profile picture or icon at the top.
- Select your Fitbit device from the list.
- Find and tap the ‘Sync Now’ option.
- Give it time to connect and transfer information.
Scheduling Auto Sync (with Android)
Keeping your Fitbit device in sync with your Android phone is easy. You can set up automatic syncing to save time and keep your fitness data up to date.
- Open the Fitbit app on your Android smartphone.
- Tap on the ‘Today’ tab at the bottom of the screen.
- Choose your profile picture or icon at the top left.
- Select your Fitbit device from the list that appears.
- Look for the ‘All-Day Sync’ toggle switch and tap it to turn on auto-syncing.
How to Sync Fitbit Devices with iPhone
Discover the seamless integration of your Fitbit device with your iPhone, unlocking a world of health metrics right at your fingertips – continue reading for an easy guide on making these tech pieces work together in harmony.
Manual Sync (with iPhone)
Syncing your Fitbit with an iPhone keeps your fitness data up to date. It’s a quick process and only takes a few seconds. Here are the steps to manually sync your Fitbit device with an iPhone:
- First, make sure Bluetooth is on. Go to your iPhone’s settings and tap ‘Bluetooth’ to switch it on.
- Open the Fitbit app on your iPhone. This app is where all your fitness data will show once synced.
- Next, bring your Fitbit close to your iPhone. They need to be near each other to connect.
- Tap the ‘Today’ tab in the Fitbit app. You’ll find it at the bottom of the screen.
- Look at the top – right corner and tap on your profile picture or icon. This will take you to account settings.
- Find your device in the list and select it. Tap on your specific model of Fitbit.
- Pull down on the screen for a refresh. This action starts syncing your data immediately.
- Watch for a progress bar at the top. It appears when syncing starts and shows how much is done.
- Check for a confirmation message once syncing finishes. A text will tell you if everything updated correctly.
Scheduling Auto Sync (with iPhone)
After setting up manual sync on your iPhone, it’s time to ensure your Fitbit data updates automatically. Scheduling auto sync helps keep your fitness information current without extra effort. Here’s how to get it started:
- Open the Fitbit app on your iPhone.
- Make sure your Fitbit is close to your phone.
- Tap the “Today” tab at the bottom.
- Select your profile picture or icon at the top.
- Choose your device from the list that appears.
- Look for the “All – Day Sync” toggle and turn it on.
- Confirm that the “All – Day Sync” feature is active; a colored background indicates it’s enabled.
Troubleshooting Fitbit Syncing Issues
Encountering roadblocks when syncing your Fitbit can be frustrating, but fear not—we’ll guide you through a series of steps to get your device and app in perfect harmony again. Let’s dive into the solutions that will bring your fitness data back on track.
Requirements for successful syncing
To get your Fitbit data on your phone, you need to sync it right. Successful syncing depends on a few must-haves.
- Use Bluetooth: Your Fitbit needs Bluetooth to connect with your phone or computer. Make sure Bluetooth is turned on so they can talk to each other.
- Charge the device: A low battery can mess up syncing. Keep your Fitbit charged so it’s ready to connect.
- Install the Fitbit app: To sync, you need the Fitbit app on your iPhone or Android phone. Download it from the App Store or Google Play.
- Keep devices close: Your phone and Fitbit should be near each other for the best syncing experience.
- Update regularly: Both your Fitbit device and your app should be up to date. Check for updates in the app or online.
- Restart sometimes: If problems pop up, try turning off your Fitbit and phone, then turn them back on.
- Clear out old connections: Sometimes old Bluetooth connections cause trouble. Remove them from your phone settings.
Common troubleshooting steps
Knowing the requirements for successful syncing is just half the battle. Sometimes, even when you’ve done everything right, your Fitbit won’t sync. Here are some common steps to take if that happens:
- Check Bluetooth: Make sure your phone’s Bluetooth is on. Your Fitbit device relies on Bluetooth to connect.
- Restart Your Fitbit: Turn off your fitness tracker and turn it back on. This can refresh the connection.
- Close The Fitbit App: Exit the app completely, then reopen it. It might kickstart the syncing process.
- Update The App: Look for updates in the app store. Having the latest version helps with syncing.
- Restart Your Phone: Sometimes phones need a reboot to clean up their act.
- Unpair And Repair: Go to your phone’s Bluetooth settings and remove the Fitbit device from your list of paired devices. Then pair it again.
- Charge Your Fitbit: Low battery can cause syncing issues so charge your device for a bit then try again.
- Check For Software Updates: Ensure both your mobile device and your Fitbit firmware are up-to-date.
- Disable Battery-saving Modes: Some phones have modes that limit background data usage; make sure these aren’t active.
- Keep Devices Close Together: Move your Fitbit closer to your smartphone during sync attempts.
- Clear Cache: On Android devices, clear cache and data for the Fitbit app through settings.
- Install From Scratch: Delete and reinstall the Fitbit app if all else fails.
- Use Wi-Fi When Possible: A stable internet connection makes syncing more reliable, so use Wi-Fi if available.
- Remove Other Bluetooth Connections: Too many connections can interfere with pairing – disconnect other devices if necessary.
- Update Permissions: Make sure you’ve given all needed permissions to the Fitbit app in your phone’s settings.
- Contact Support If Needed: If nothing works, reach out to Fitbit customer support for help.
Tips for Efficient Fitbit Syncing
Keep your Fitbit app updated to avoid syncing issues. Always use the latest version of the app on your iPhone or Android phone. This ensures a smooth connection between your device and the app.
Make sure Bluetooth is always on when you want to sync. Keep your Fitbit close to your phone during syncing. Charge your Fitbit regularly, so it doesn’t lose power during a sync. Check that the devices are paired correctly in your phone’s Bluetooth settings for a secure link.
Close other apps running in the background on your smartphone. They can slow down or interfere with Fitbit syncing. Also, keep an eye out for software updates for both smartphones and Fitbits.
For auto-syncing, set up reminders or make it part of daily routines like waking up or finishing workouts.
Now let’s move ahead and explore how we can resolve common obstacles if our devices don’t play nice together.
Conclusion
Now you know how to sync Fitbit devices with both Android phones and iPhones. Remember, whether it’s a manual update or setting auto sync, keeping your tracker linked is easy. Check the app often to see your progress.
If trouble comes up, use the tips to solve syncing issues fast. Stay active and keep your Fitbit updated for the best experience!