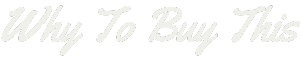Struggling to set the correct time on your Fitbit? It’s a common hiccup for fitness enthusiasts everywhere. This guide will walk you through the steps to adjust the time on a range of Fitbit models, ensuring your tracking stays precise.
Stay tuned for easy solutions—your timely fix is just ahead!
How to Change Time on Fitbit Using an iPhone

Navigating your Fitbit’s time settings via an iPhone is a straightforward process—dive into the app, make quick adjustments, and keep your daily routine in flawless sync with accurate timekeeping on your wrist.
It’s about seamless integration at your fingertips; just tap, set, and go back to conquering your fitness goals without missing a beat.
Accessing Fitbit app and selecting Today tab
Open the Fitbit app on your iPhone to get started. Tap the “Today” tab at the bottom of your screen. This is where you’ll see your daily stats and can begin making changes to your time settings.
Make sure your device’s Time Zone setting is correct. Go to the Account icon in the top right corner, then tap App Settings. Find Time Zone here and ensure it’s set properly for where you are.
If it isn’t, fix it! Then, pull down on the dashboard to sync with your Fitbit tracker. Your watch should now show the right time!
Adjusting Time Zone settings
Go to the Fitbit app on your iPhone. Tap the Today tab at the bottom of the screen. Look for your profile picture and tap it. Find ‘App Settings’ and tap that too. Now, select ‘Time Zone’.
Turn off the ‘Set Automatically’ option. This lets you pick your time zone manually.
Choose from a list of time zones provided in the app. Make sure you select the one that matches where you live or where you are right now. After making your choice, sync your Fitbit device to update with this new information.
Just pull down on the dashboard to start syncing and wait until it’s done to ensure accurate time display on your Fitbit!
Syncing Fitbit device
After adjusting your time zone settings, you’ll need to sync your Fitbit. To do this, make sure your Fitbit is close to the phone or tablet it’s paired with. Open the Fitbit app and pull down on the screen.
This refreshes the dashboard and sends a signal to your Fitbit to update the time based on the new settings.
For a successful sync, ensure that Bluetooth is turned on both devices. The syncing process should start automatically once you initiate it in the app. Your device’s clock will adjust within a few moments if they connect correctly.
Make sure you keep both devices near each other until everything updates fully. If you see any errors or if syncing fails, try restarting your Fitbit and attempt again for accurate results.
Modifying Time on Fitbit with Android

Changing the time on your Fitbit using an Android phone is simple. Here’s what you need to do to make sure your device shows the correct time:
- Open the Fitbit app on your Android smartphone.
- Tap the “Today” tab at the bottom of the screen.
- Hit your profile picture or icon in the top left corner.
- Choose your Fitbit device from the list that appears.
- Scroll down and tap on ‘App Settings.’
- Look for ‘Time Zone’ and turn off the ‘Set Automatically’ option.
Adjusting Time Format on Fitbit Devices
After setting the correct time zone on Android, you might want to tweak how the time appears on your Fitbit. Your device can show time in a 12-hour or 24-hour format. To make this change, you need to use the Fitbit app again.
First, tap your profile picture at the top of the “Today” tab. Then choose your device from the list.
Once there, find “Clock Display Time” under ‘General’. Tap it and select which format suits you best—whether it’s the traditional 12-hour clock with AM/PM or a military-style 24-hour readout.
After that, sync your Fitbit to apply these new settings and you’re all set! Your watch will now display time in your preferred format during workouts or as you go about your day.
Changing Time on Fitbit. com
You might need to change the time on your Fitbit using a computer. Fitbit.com makes this easy with just a few clicks.
- Log in to your account at Fitbit.com.
- Hover over the gear icon in the top right to open settings.
- Click “Settings” from the dropdown menu.
- Scroll down and find “Personal Info.”
- Click on “Personal Info” to access your profile settings.
- Go down to the section labeled “Time Zone.”
- From here, you can pick your correct time zone.
- Make sure you check the box for “Automatic time zone” if you want it set automatically.
- If you’re setting it manually, uncheck that box and select your specific time zone from the list.
- After adjusting your time zone, scroll down and hit “Submit” to save changes.
- Plug in your Fitbit device to sync it with these new settings.
- Give it a moment – your Fitbit should now show the updated time.
Synchronization as a Method to Update Time
After adjusting your settings on Fitbit.com, syncing is key for the changes to take effect. Your Fitbit device uses synchronization to update its time automatically. Plug your tracker into the charger and open your Fitbit app.
Make sure you select your specific device in the app. If it’s time for an update, you’ll see a pink “Update” bar. Tap this bar, and your Fitbit will start syncing.
Keep your phone close to the fitness tracker during this process. This makes sure they connect well and share information fast. Once synced, any new time zone or format settings will show on your wristband display right away! Remember that automatic updates require an internet connection through Wi-Fi or cellular data.
How to Switch Between 12-Hour and 24-Hour Time Zones
Fitbit devices let you choose how you see the time. You can switch between a 12-hour clock and a 24-hour clock.
- Open your Fitbit app on your smartphone.
- Tap your profile picture at the top left corner of the screen.
- Find your device in the list and tap it.
- Look for ‘App Settings’ or ‘Device Settings.’
- Select ‘Clock Display Time.’
- Here, pick either the 12-hour or 24-hour option.
- Sync your Fitbit by pulling down on the dashboard screen.
- Wait for the sync to finish. Your Fitbit will now show time in your chosen format.
Changing the Time on Specific Fitbit Models
Understanding that each Fitbit model comes with its unique navigation and settings, it’s essential to know the right steps for your specific device. Dive into our tailored instructions that will guide you through the process of updating the time on a range of Fitbit models, ensuring accuracy on your wrist no matter which version you own.
Fitbit Charge 2
To adjust the time on your Fitbit Charge 2, start by updating both your wearable and the Fitbit app. This ensures that any time issues are resolved with the latest software. If you see the wrong time, don’t fret! Open up the Fitbit app and find the ‘Today’ tab for a quick fix.
You’ll want to make sure your timezone is set correctly in the app settings, then sync your device to update.
If syncing doesn’t do the trick, try restarting your Fitbit Charge 2. Hold down its button until you see the Fitbit logo – this often solves pesky time problems. With these steps, your fitness tracker should be showing accurate time as you go about improving physical fitness goals!
Fitbit Versa 2
The Fitbit Versa 2 automatically updates its time by syncing with your time zone. You can’t change the time yourself, but you make sure it’s correct by keeping it connected to your phone or computer.
If you travel to a new place, just sync and the watch will show the right time for where you are.
Your Fitbit Versa 2 also lets you pick how to see the time. Choose between a 12-hour clock or switch to military time with a 24-hour display. Change this setting in a few taps right from your smartphone app and give your watch face a fresh look while making sure the format suits your style.
Fitbit Inspire 2
To update the time on your Fitbit Inspire 2, start by syncing it with your smartphone. Make sure both devices are close to each other. Open the Fitbit app, tap on the Account icon, and select your Inspire 2 from the list of devices.
Here you can adjust your time zone settings if you’re traveling or if daylight savings has changed. Your tracker will automatically match the new time once synced – no manual setting needed.
Troubleshooting is key for any time issues on your Inspire 2. Check that both your tracker and app have the latest updates installed. If problems persist, follow detailed instructions within the app to fix sync errors and get back on track quickly.
Fitbit Charge 4
After exploring how to change the time on the Fitbit Inspire 2, let’s dive into the Fitbit Charge 4. On this device, you cannot manually adjust the time. Instead, it syncs automatically based on your phone’s GPS data or any nearby wireless networks when connected to the Fitbit app.
Make sure both your smartphone and Fitbit app are up-to-date; this ensures your Charge 4 will display accurate time information for your current location.
Encounter issues with wrong times? Don’t worry—just sync again! Simply open your Fitbit app and pull down within the dashboard to start a manual synchronization. Your Charge 4 should catch on and update itself to reflect the correct timezone.
Users love that syncing also offers fixes for any minor bugs they might face with their devices—including quirky time errors. Keep in mind that if you’re traveling across different time zones, syncing is key for keeping up with local times effortlessly.
Changing the Clock Face on Fitbit Devices
Revamp your Fitbit’s look effortlessly by exploring the diverse gallery of clock faces—discover how to personalize your device for a fresh display that suits your style and needs.
Accessing the gallery
To access the gallery on your Fitbit device, start by opening the Fitbit app. Look for a section labeled ‘Clock Faces.’ Here, you’ll find tons of designs to personalize your watch.
Click on any design to see how it looks. You can preview different styles before making a choice.
Choosing a new clock face is easy. Tap the one you like and hit ‘Select’ to download it to your Fitbit. The app lets you customize your screen just the way you want it. Have fun exploring all the options in the gallery!
Selecting a new clock face
Open the Fitbit app and tap the device icon to find clock faces. Browse through different styles in the gallery until one catches your eye. You can choose a classic look, something fun, or pick a design that shows extra info like steps and heart rate.
Tap on the desired clock face and hit Select to update your Fitbit with a fresh style. This change can give your device a new feel, keeping you motivated on your fitness journey.
Frequently Asked Questions about Fitbit Time Settings
You’ve got questions about Fitbit time settings, and we’ve got answers. People often wonder how to change the time on their Fitbit without using an app. It’s pretty simple: for some models, you can’t adjust the time directly on the device itself—you’ll need to sync it with your phone or computer.
This will automatically update your Fitbit to match the correct time.
A common issue arises when daylight saving kicks in or if you travel across different time zones. To fix this, make sure your Fitbit device’s timezone setting is set to ‘Automatic’.
Then sync your device again; it should catch up with local time swiftly. If you’re struggling with changing the format between 12-hour and 24-hour clocks, dive into your settings through either the Fitbit app or website—options are there for both formats.
Adjusting clock faces is another way users personalize their devices; just go into your gallery from the dashboard and pick a new look that shows the time how you like it!
Conclusion
Now you know how to set the time on your Fitbit. Remember, keep your device and app updated for accurate timekeeping. If problems pop up, check your time zone settings first. Feel free to switch between 12-hour and 24-hour formats whenever you like.
Enjoy making these simple tweaks to keep your Fitbit in sync with your lifestyle!